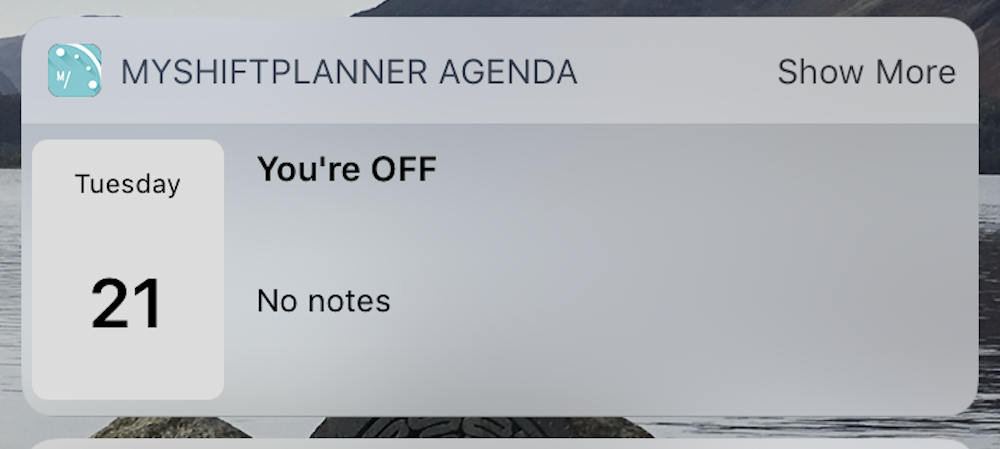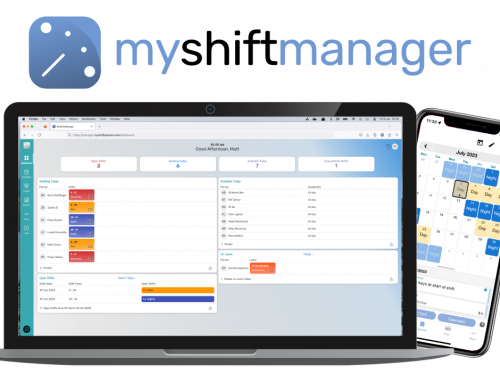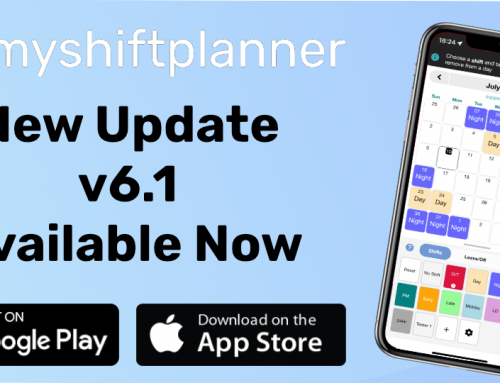The latest version of My Shift PLanner includes widgets in both Android and iOS devices. To set up the widget for your iOS iPhone or iPad. Follow these instructions.
In the My Shift Planner app, tap on the calendar icon in the top right of the screen.
This brings up the Calendar Options menu you can see in the image below.
Tap on Calendar Settings.
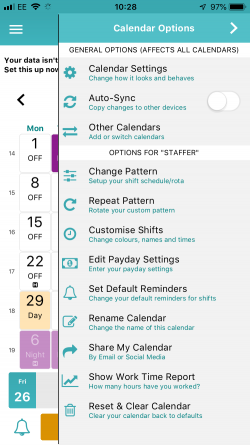
Scroll down to the bottom of the screen to find “Widget Options.” You can see it at the bottom of the image.
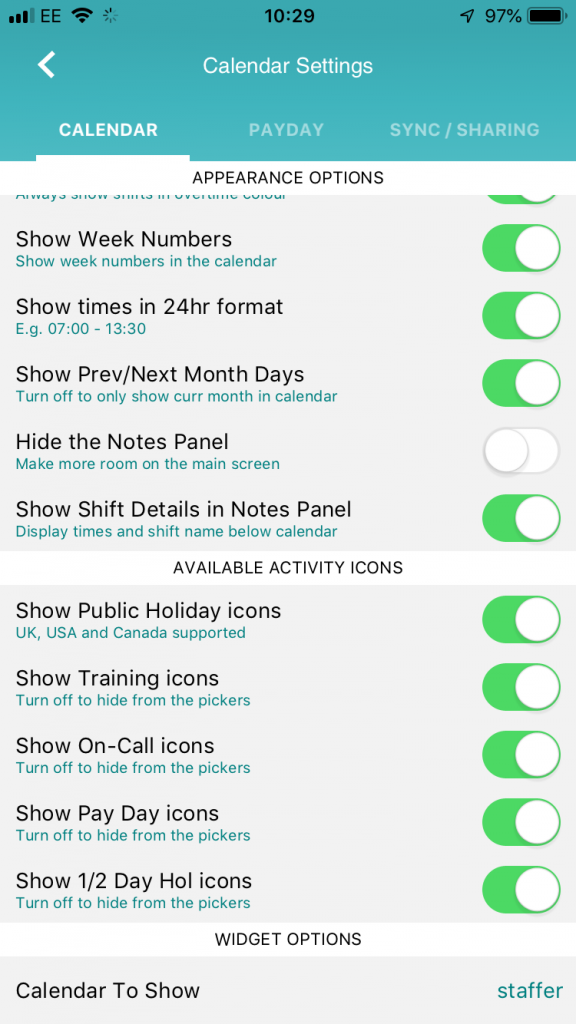
Here you can choose which calendar to show in the widget. If you’ve set up multiple calendars in your app, you can only choose one calendar at a time to show in the widget.
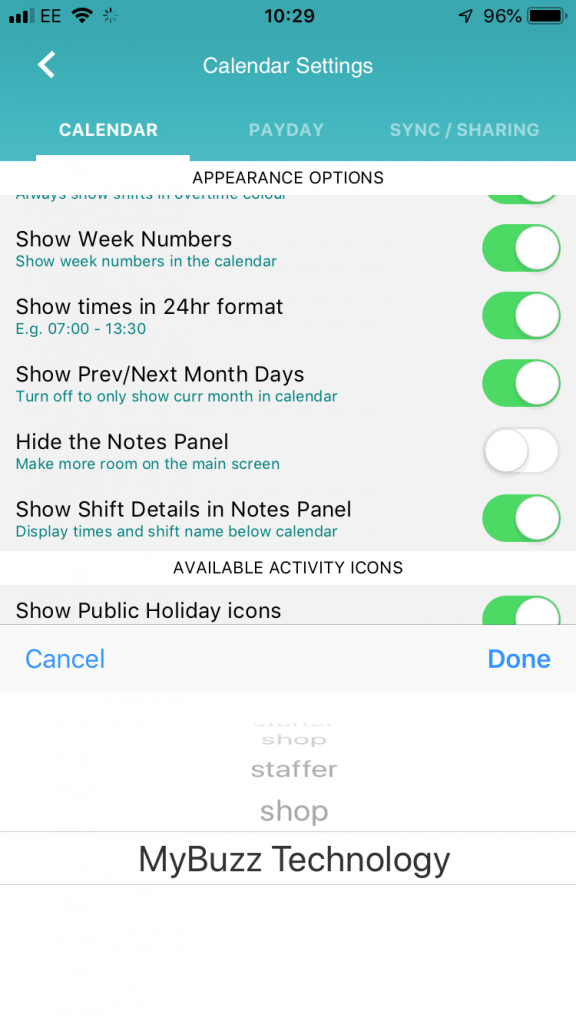
Once you’ve selected your calendar. Come out of the My Shift Planner app. And go into the home screen on your iPhone.
Swipe to the right to bring up your “Today View”.
You can see the Today view in the image below. For more information about managing widgets on your iPhone or iOS device, check out this handy post: https://www.macworld.com/article/3332916/how-to-use-the-iphones-today-view-and-manage-its-widgets.html
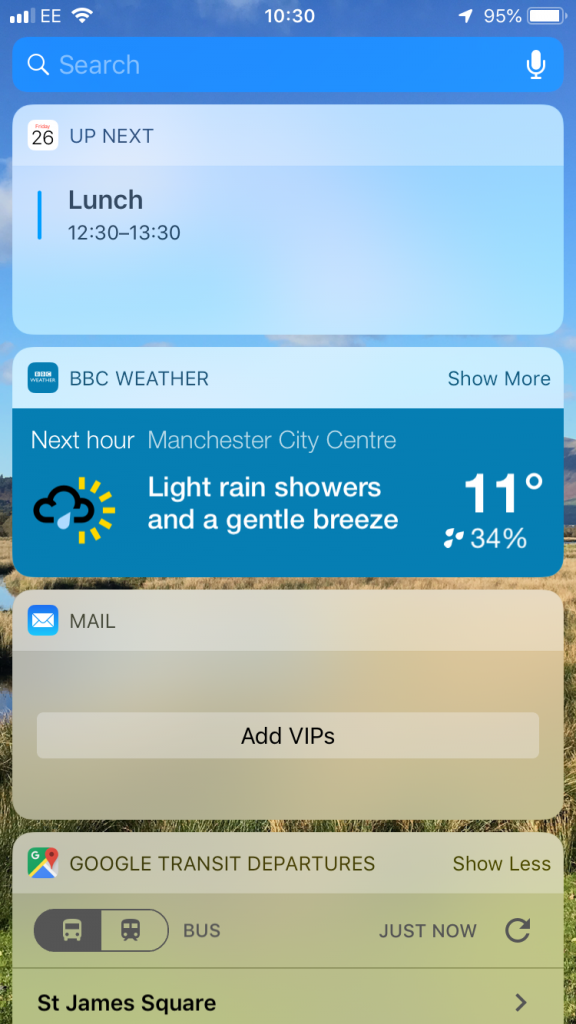
In the Today view, to manage your widgets and add the My Shift Planner widget, scroll to the bottom of the screen. Then tap on the Edit button.
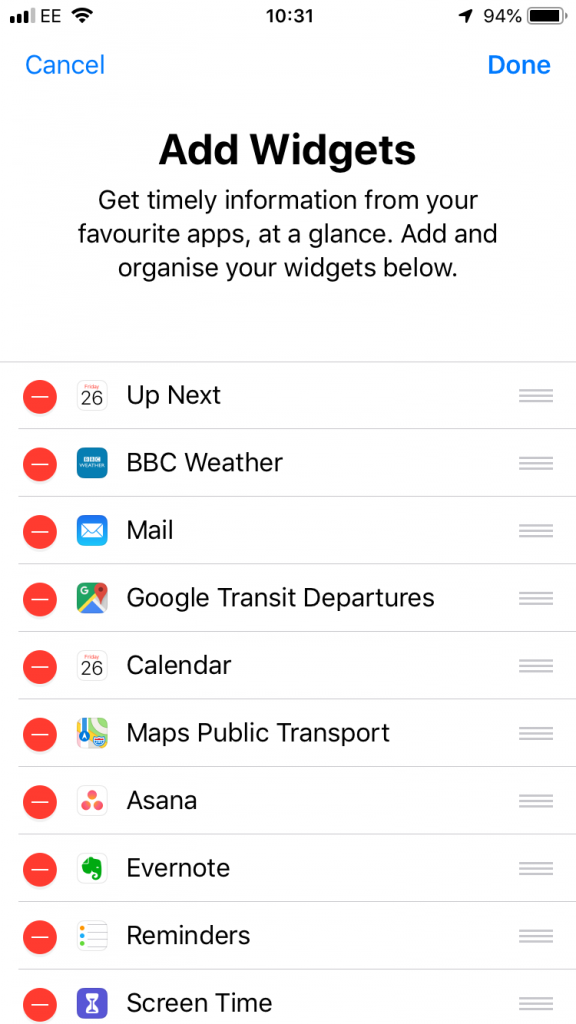
You’ll get a list of widgets that are currently on your Today view (see above).
If you scroll down, you should see the My Shift Planner widget (see below). The widgets are in alphabetical order.
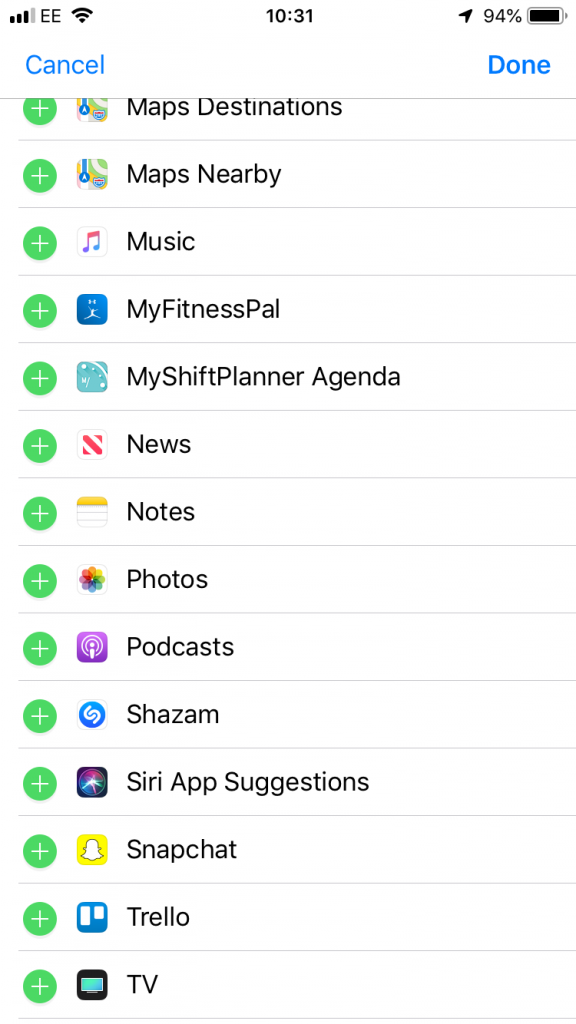
Hit the green + button next the My Shift Planner icon to add the widget.
Now, you can move the widget to wherever you want in your list. In the example below, I’ve moved it to the top – obviously!
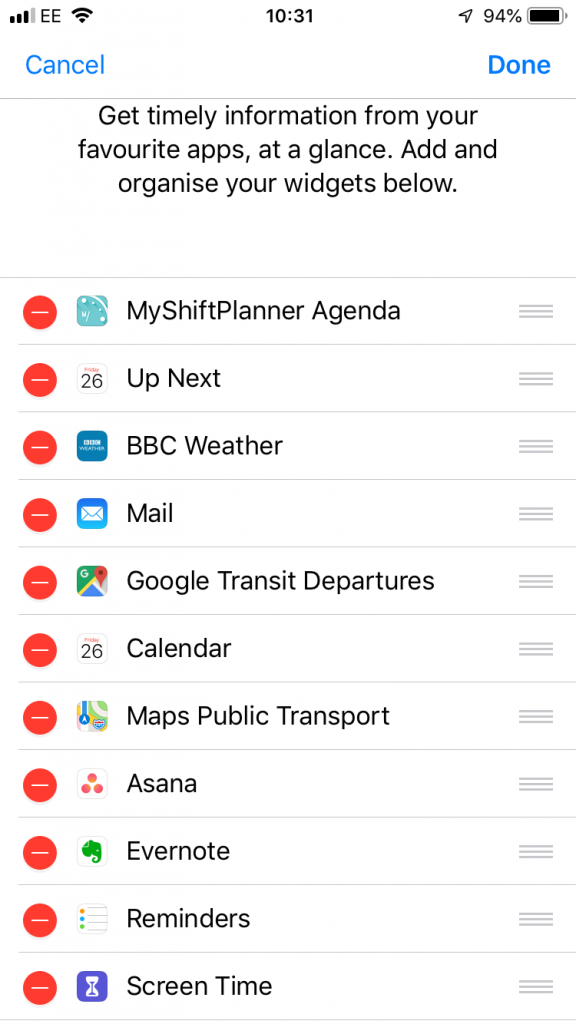
Next, hit Done at the top of the screen, and you’ll see your new My Shift Planner Widget sitting proudly atop your Today View Screen.
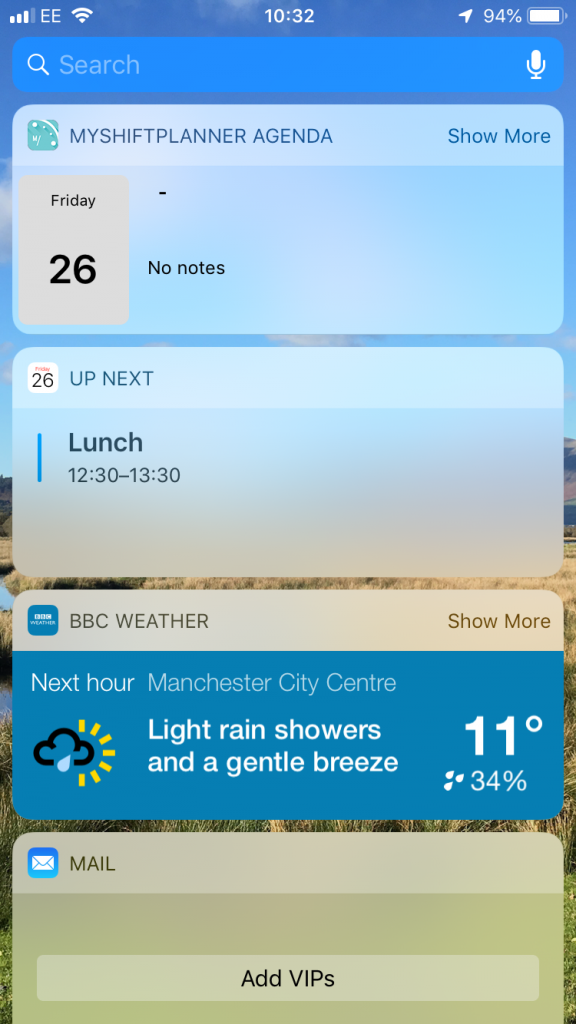
Once that’s set up, you can view the widget anytime in your iPhone or iPad by swiping to the right on when you’re on the home screen.
If you need any more help with setting up any part of the My Shift Planner app, check out our FAQs page.
Or contact support at support@myshiftplanner.com