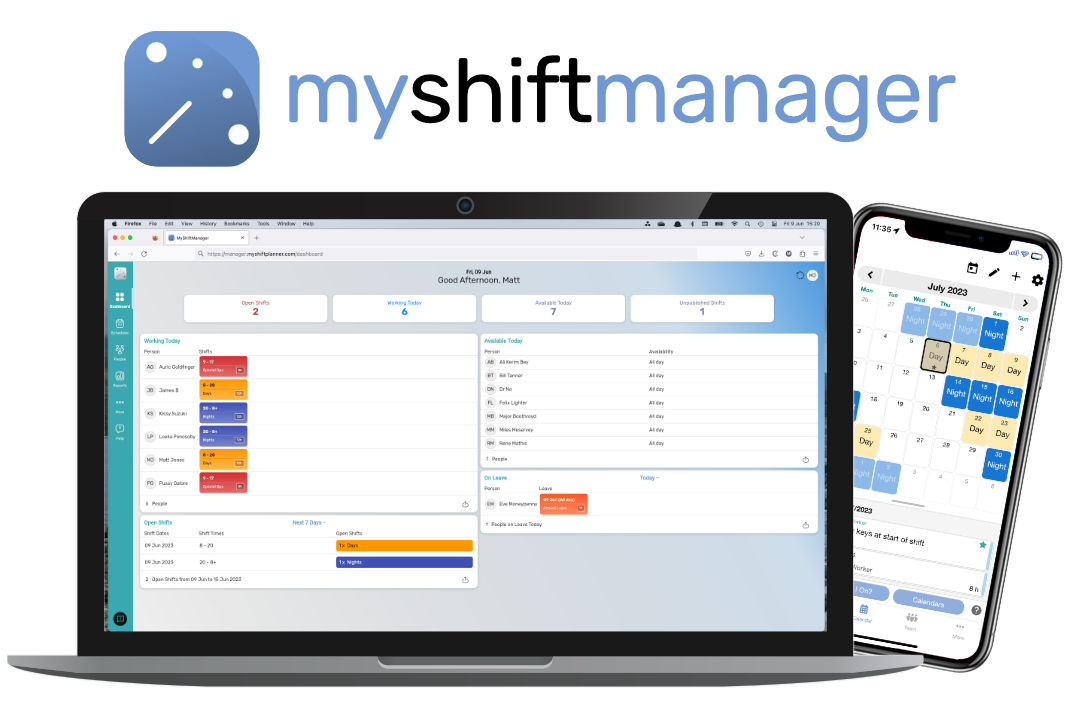Need some help with myshiftplanner?
There’s lots of options to help you out
For immediate help, click on the App Support button over on the right hand side of this page, and every page of the website. There’s lots of answers to common questions and help guides to get you set up as well as options to contact us.
If you can’t find the answer there, try our support videos on YouTube or the blogs and FAQs page on this website.
Or get in touch with us via the Support option in the app.
Or, download our First Time User Guide which takes you through setting up the app and the main features

Support Options for myshiftplanner
YouTube
Our YouTube channel has some handy videos and guides on using the app everyday. Subscribe to the channel to get the latest support tips and news about new features.
YouTube
Our YouTube channel has some handy videos and guides on using the app everyday. Subscribe to the channel to get the latest support tips and news about new features.
Blogs
Our blogs page is regularly updated with tips and featuresfor using My Shift Planner, as well as advice on managing your shift work life. More detailed than our FAQs, the blogs includes examples and more detailed walk-throughs to help you make the best use of the app.
Blogs
Our blogs page is regularly updated with tips and featuresfor using My Shift Planner, as well as advice on managing your shift work life. More detailed than our FAQs, the blogs includes examples and more detailed walk-throughs to help you make the best use of the app.
Request Support in myshiftplanner
(The BEST option for help)
If you can’t find an answer to your issue in the FAQs, Blogs or Videos, you can send us a support request from within the myshiftplanner app.
This is the BEST way to get in touch with us. As the app will also send your data files through, so that we can see exactly what’s happening in your app.
- Open myshiftplanner
- tap on the Menu Icon in the top left
- tap Get in Touch
- Fill in the form and tick the option to “Send Data Files”
- Hit SEND
- This will open the email app in your device.
- Make sure you send the email from your device email app
- The Support Team will be in touch to help you out
Request Support in myshiftplanner
(The BEST option for help)
If you can’t find an answer to your issue in the FAQs, Blogs or Videos, you can send us a support request from within the myshiftplanner app.
This is the BEST way to get in touch with us. As the app will also send your data files through, so that we can see exactly what’s happening in your app.
- Open myshiftplanner
- tap on the Menu Icon in the top left
- tap Get in Touch
- Fill in the form and tick the option to “Send Data Files”
- Hit SEND
- This will open the email app in your device.
- Make sure you send the email from your device email app
- The Support Team will be in touch to help you out
Or, fill in the form to request support
A member of our team will get back to you within the next few hours.
Our working hours are based on UK time. Monday – Friday 8am to 5pm (excluding public holidays and Christmas Day).
If your email is sent over a weekend then we may not respond until the next working day.
We are Commited to Supporting Our Users
We will ALWAYS respond to your emails, so if you haven’t received a reply, please check your Junk Mail folder as they sometimes fall into there.
Note: Hotmail and Yahoo accounts are particularly bad for junk mailing emails, so if you have an outlook.com or hotmail.com account, please keep a close eye on the junk mail
While you wait, why not check out our FAQs – it might answer your question straight away.